イラストレーター 連続コピー 255398-イラストレーター 連続コピー
オブジェクトを等間隔に連続コピー|イラストレーターを Shiftキー+Altで水平に一つコピー そのままCtrl+Dで3個目以降。。 水平の行をグループ化して同じように繰り返すイラストレーターで何かを作った時に、水平にたくさん並ばせる。オブジェクトを等間隔に連続コピー|イラストレーターを イラストレーター で何かを作った時に、水平にたくさん並ばせる。 縦横に同じ間隔 で並ばせたい時もあります 同じものを並べる 例えば名刺のようなものを用紙に縦横8枚作るようなものです 一 illustrator回転コピーのやりかた「中心」になる点を決め角度で連続複製 Illustratorでオブジェクトを選択後「自分で選んだ回転させたい『 中心点 』」を決め、そこを軸に「決まった 角度 」で 回転しコピーする方法 です。 連続コピー と 角度 の入力と 中心点 を決める方法がポイント まずは実際にIllustratorを操作している「動画」を確認し「 どのような操作なのか

ベテランほど知らずに損してるillustratorの新常識 11 機能としては搭載されない表組み 飄々と実装するテクニック
イラストレーター 連続コピー
イラストレーター 連続コピー-アートボードのコピーもできるので覚えておくと便利かも~♪(下記参照) cs5の方だと、「アートボードパネル」が使えます。 編集したいアートボードを選択して、アートボードオプションをクリックしましょう~。 すると色々出てきます。イラレで図形を連続的にコピーする方法は? 4/07 ここでは、10mmの円を連続的に並べることにします。 最初に直径10mmの円を描きます。 その円を、X軸10mm、Y軸0mmの位置に図形コピーします。 円を一つコピーした後は、「Ctrl」キーを長押ししながら「D」キーを押すだけです。 これで円形を好きなだけ並べることができます。 なお、「Ctrl」キー+「Z
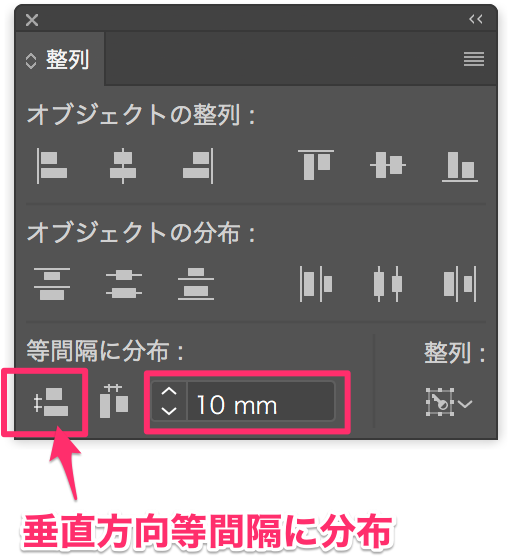



Illustratorでオブジェクトを等間隔に並べたい Too クリエイターズfaq 株式会社too
イラストレーター文字コピー, プロも見落としがち?超便利なイラレのスポイトツール 「optionキー」を使用する事で前に記憶した色をそのまま続けてコピー出来ます! 「option」を押すとスポイトのカーソルが変化します!ホーム> イラストレーターを始めよう> オブジェクトを等間隔に連続コピー Tweet オブジェクトのコピー 等間隔にコピーする 同じものをコピーする 一番左のものだけ作って右にコピー、その行を下にコピーしました。 大きい木と小さい木をグループ化をしておくほうがやりやすいかもしれません。 Shiftキー+Altで水平に一つコピー そのままCtrl+Dで3個目以降回答4 変形パレットのXの値に「」と入力し、optionreturnキーで複製する方法もあります。 ただし、commandDキーを押すと、同じ距離で移動されますが、複製されないため、今回の目的にはこの方法はそぐわないでしょう。 なお、Illustratorの変形パレットの数値フィールドは「」のように四則演算を行うことができますが、「1010」のように複数の式をサポート
回転コピー&ブレンドによる円形配置~潰して成形~直線ツールの連続使用~その1 今回は、年8月22日(土)に、 日本ビジュアルコミュニケーション協会のセミナー で課題とした題材を、少しアレンジして描いてみたいと思います。 良く確認してみる レイヤーパネルを使用したオブジェクトの複製 レイヤーパネルを使用すると、オブジェクト、グループ、レイヤー全体をすばやく複製できます。 レイヤーパネルで、複製する項目を選択します。 次のいずれかの操作をおこないます。 レイヤーパネルメニューから「「 レイヤー名 」を複製」を選択します。 レイヤーパネルの項目を、パネルの下部にある新規 イラストレーターでのパターン(連続した柄・模様)のつくり方 について。 デザインの背景やビジュアルとして重用するパターン(模様)。 大きさや使用範囲を自由に調節できるのでとても便利な機能です。 そのパターンの、イラストレーター(Adobe Illustrator)での基本的なつくり方をご紹介します。 使用しているのはイラストレーターCCですが、基本的に他の
ホーム > イラストレーターを始めよう > オブジェクトを等間隔に連続 コピー Tweet オブジェクトのコピー 等間隔にコピーする 同じものをコピーする 一番左のものだけ作って右にコピー、その行を下にコピーしました。 大きい木と小さい木をグループ化を イラストレーターはcc18と書かれています。 OS Windows10Home バージョン 1803 メニューバー編集 > コピーは選択できる。 メニューバー編集 > ペーストがグレーアウトして選択できない。 上記の状態です。 ペンツールを選択します。 ペンツールを曲線の開始点に移動し、マウスボタンを押したままにしてドラッグします。 始点のアンカーポイントが表示され、ペンツールのポインターが矢印に変わります。 次にドラッグして、作成中の曲線セグメントの弧を



1
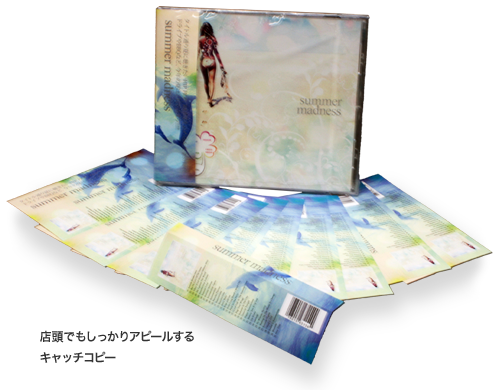



Cd帯l印刷料金表
コピー&ペーストによる配置は、主にパスやシェイプで活用する際に使用するもので、埋め込みを配置 や リンクを配置 による スマートオブジェクトとして開く の操作方法とは異なります。 Smart Object, tutorial, イラストレーター, コピー illustratorで画像つくるとき、細かくレイヤーを分けて作る人は多いと思います。 その画像をコピーペーストすると、一つのレイヤーにまとめられてしまい、後で編集が難しくなる事がありますが、 そのままのレイヤー構造で別のドキュメントにコピーする方法があります。 1)レイヤー 上記コピペの応用でコピー直後に Ctrl D を押すと直前に行っていたコピーを繰り返し行ってくれます。 「変形の繰り返し」 という機能です。 変形の繰り返しを使うとコピーしたオブジェクトを等間隔にボタンを押した数だけコピペしてくれるので超便利!



itfコード For Macintosh




イラストレーターで簡単につなぎ目のないシームレスパターンを作成する方法 Pixel Note
色を記憶させて連続コピー 「optionキー」を使用する事で前に記憶した色をそのまま続けてコピー出来ます! 「option」を押すとスポイトのカーソルが変化します! 塗りたい色の箇所を「選択ツール」で選択後、使用したい色にカーソルを合わせて 連続して等間隔にペーストする オブジェクトを選択し、shiftとaltを押しながら、任意の場所にドラッグします。 そのあと、command(windowsの場合はcontrol)Dを押します。 同じ場所の前面にペーストするパスの方向線を可視化するIllustrator用スクリプトを作りました saucer イラストレーター東みずたまりさんに聞く!
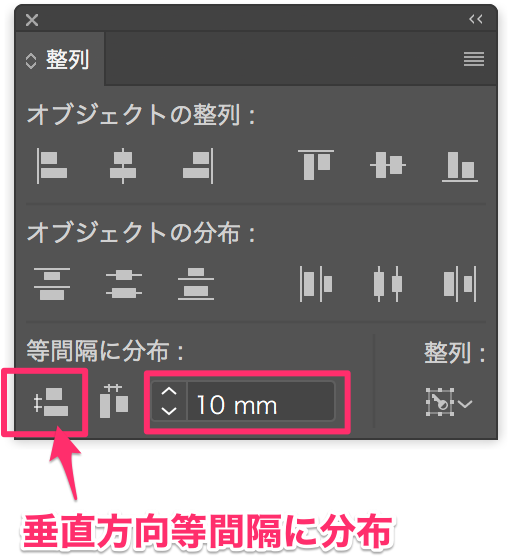



Illustratorでオブジェクトを等間隔に並べたい Too クリエイターズfaq 株式会社too
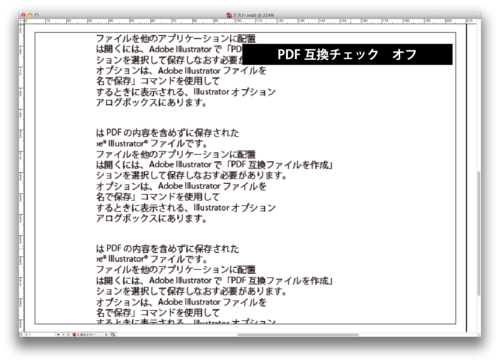



Illustrator
アピアランスをコピーするためには、設定を変更するだけ! ツールパネルにあるスポイトツールをダブルクリックすると スポイトツールの設定画面が出てきます。 ここの設定でアピアランスにチェックを入れます。 これでアピアランスもコピーできる 同じ軸上に複製を作る方法 1856 URLをコピー デザインの現場で欠かすことのできないグラフィックソフト「Adobe Illustrator」。 本連載で 図形が選択された状態で オブジェクトメニューの 変形サブメニューの 移動をクリックします。 移動ダイアログが表示されます。 ダイアログ内のテキストボックスに移動量を設定します。 今回は水平方向に90px 移動します。 移動ダイアログの OKボタンをクリックすると、選択した図形が移動します。 移動ダイアログの コピーボタンをクリックすると




Kncuiajtecd Tm




イラストレーター ショートカット 設定 イラストレーター ショートカット 設定
色々なやり方がありますが、手っ取り早いのは回転コピーです。 回転ツールを選択し、基準の円の中心をクリック、ダイアログで角度を入力してコピー、オブジェクトメニュー > 変形 > 変形の繰り返し を必要なだけ実行します。 オブジェクトを選択した状態で、 Controlクリック(or 右クリック)>変形>移動 を選択します。 すると下記のウィンドウが表示されるので、 任意の数値(今回は水平方向にmm)を入力します。 このとき、プレビューにチェックを入れると 移動後のイメージが表示されます。 プレビューで思い通りの位置に移動することを確認したら、 「コピー」をクリックしIllustratorとInDesign、その他のアドビのアプリのスポイトツールの挙動の違い この記事は 鷹野雅弘 によって執筆されました。 公開日:12年4月15日、更新日:12年4月15日 Illustrator、InDesignのスポイトツールの挙動がずいぶん異なるということでまとめてみ




Illustratorでのイラスト制作 ブラシで万華鏡パターンを作る ちょこっとkawaii




イラストレーターの使い方を初心者に優しく伝授 パース イラスト職工所
まずはイラストレーターで普通にデータを準備します。 こんな感じです。 テキストのところを変数にして、差し替えることになります。 差し替え用のデータをcsv(utf8)で用意する 一番上の行は表題なので、分かりやすく「問題番号」と入れてみました。 2ペーストされたオブジェクトが選択された状態で、今度は「command」「D」 (Win Ctrl + D)をクリック ここからはオブジェクトが等間隔にコピーされます! あとはオブジェクトの必要な数だけ「変形の繰り返し」である「command」「D」を押せば、どんどん等間隔にコピーされていきますよ。 やり方は以上になります。 とっても簡単ですよね! ただし、直前の動作アクティブにして『⌘c』にてコピーします。 『⌘v』にてペーストします。 『選択ツール』で掴んで、隣に配置しましょう。 この繰り返しでも良いのですが、いっぱいやると疲れちゃいますよね。 そこで、数回で済む方法を採用します。
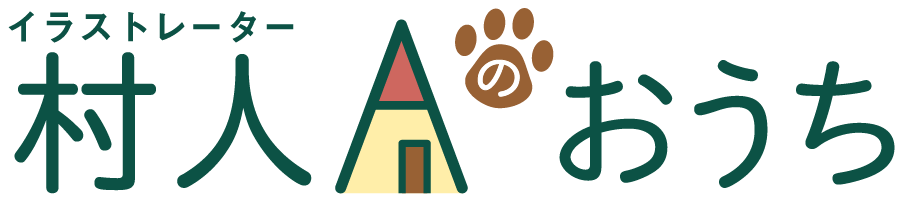



イラレで連続コピーをする Illustrator 村人aのおうち
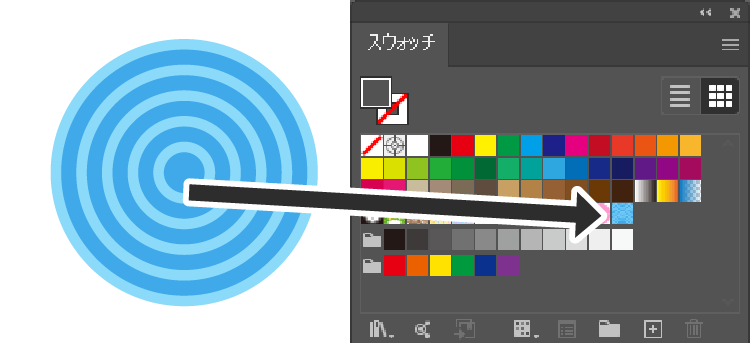



Adobe Students Japan Adobestudentsjp Twitter
回転の角度を決めて コピー を適用した直後に Ctrl D を押すと、回転コピーが繰り返し適用されます。 Ctrl D は 変形の繰り返し というイラレの便利機能。 Ctrl D を押した数だけオブジェクトが回転コピーされます。 ポイント オブジェクトを選択し「シフトキー」と「OPTIONキー」を押しながら ドラッグアンドドロップ でオブジェクトを真横に移動させます。 これでオブジェクトがコピーできます。 さらに、この直後「 ⌘コマンドD (CtrlD)」をキーボードで同時に押す(英数字入力状態で)と等間隔で連続コピーできます。 千葉名人 ボタンを押した回数分、等間隔で




寺子屋 イラストレーター交流会 21




Illustrator で簡単な線とシェイプを描画する方法



Apple Numbers 見出しセルへ自動的に連続した月を表示させる Siro Chro




Illustrator オブジェクトを等間隔にコピーしていく方法 ぶちろぐ
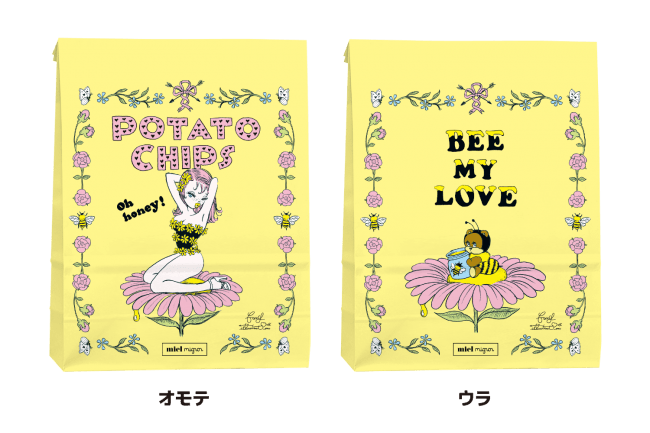



揚げたてポテトチップス専門店 Miel Mignon が人気イラストレーターとコラボ Foxy Illustrations 限定パッケージが本日5月29日から発売 フリュー株式会社のプレスリリース




Cutting Master 4 Graphtecのカッティングプロッタ
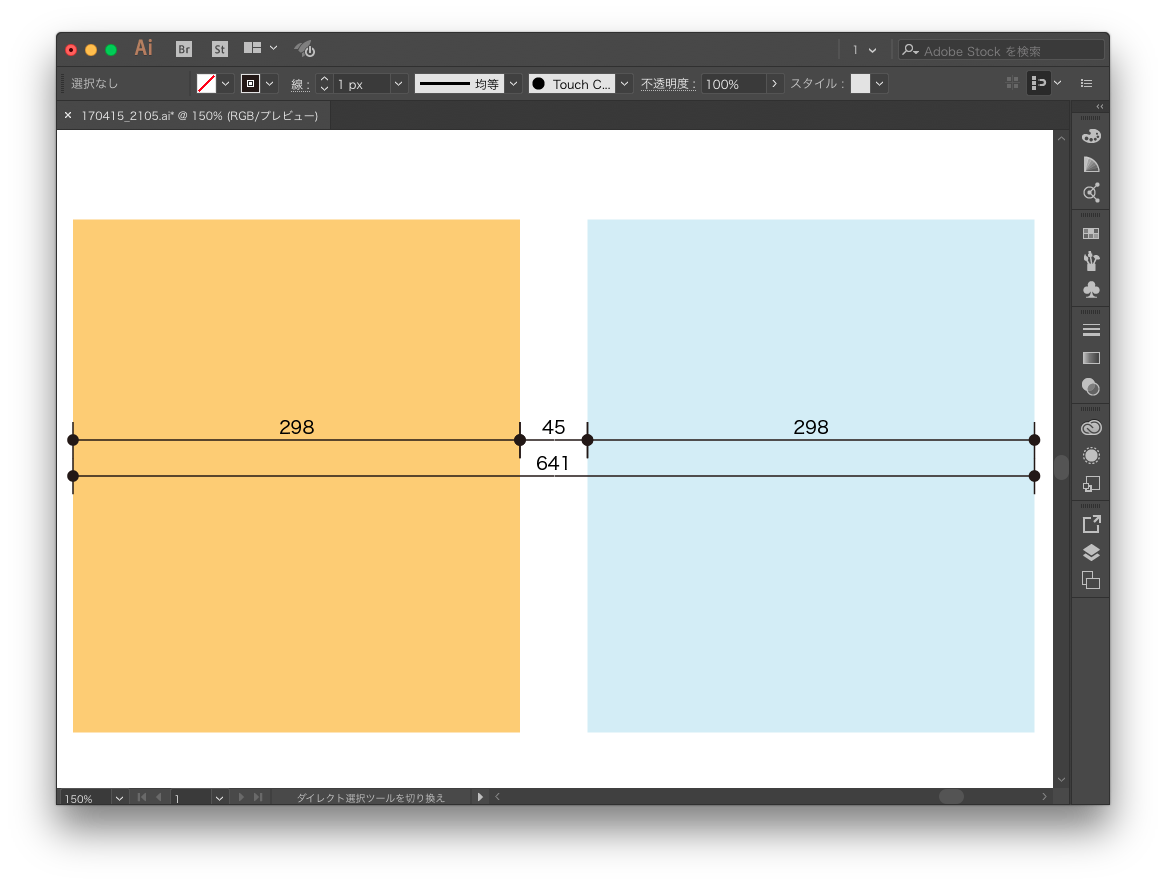



イラストレーター Gorolib Design はやさはちから
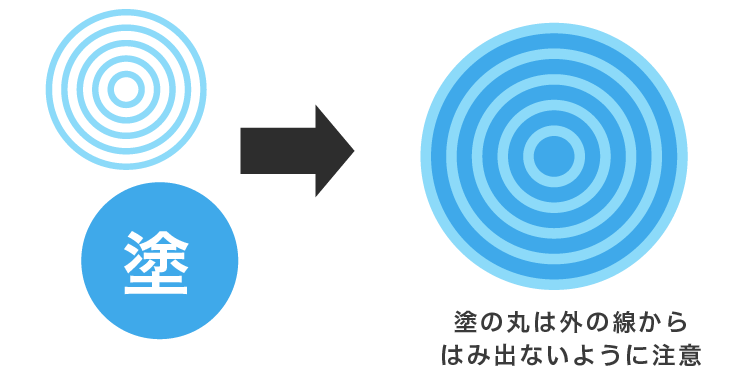



Adobe Students Japan Adobestudentsjp Twitter
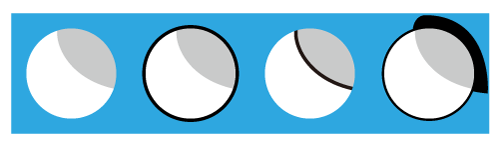



Illustratorで イラストにふちをつけたい場合 内側描画は使わない方 Illustrator イラストレーター 教えて Goo



Aiの絵本 Illustrator 学習講座 オブジェクト 上級
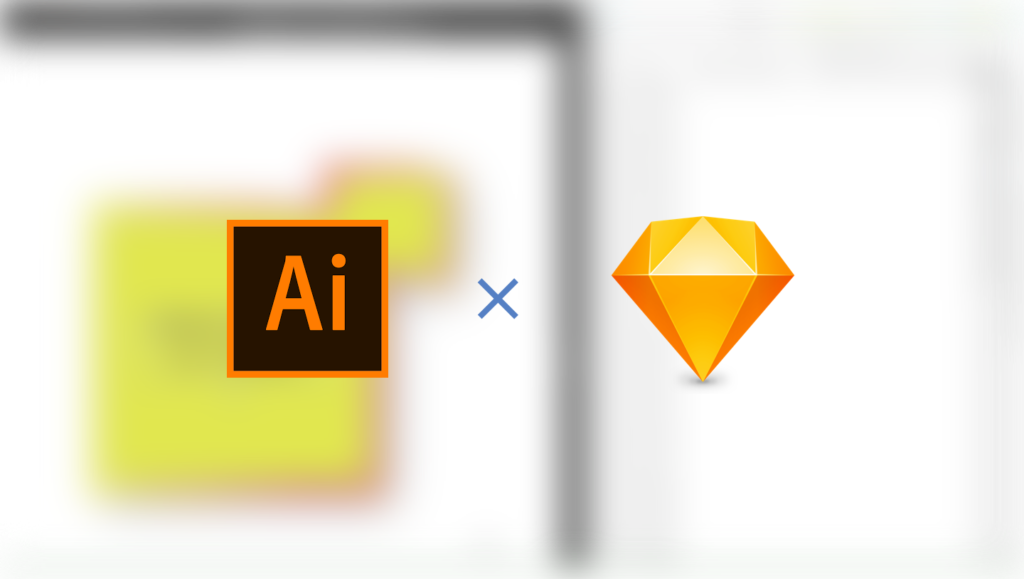



Sketchを使ったイラストレーター Illustrator から爆速でコーディングする方法 名古屋 東京のweb制作ならgrowgroup株式会社




イラストレーターのパターン作成がとってもカンタンになった Design Trekker



Adobe Illustrator使い方と出力講座 Adobe Illustrator お茶の子サイサイ




雷さま 雲の描き方 がりぼん時間




Illustratorでのイラスト制作 ブラシで万華鏡パターンを作る ちょこっとkawaii




3倍早くなるためのdtp講座




ベテランほど知らずに損してるillustratorの新常識 11 機能としては搭載されない表組み 飄々と実装するテクニック




オブジェクトを等間隔に連続コピー イラストレーターを始めよう さんた工房



エクセル ワード パワーポイント アクセス Webアプリケーション作成動画パソコン教室 楽ぱそdvdプレミアム




Illustrator イラストレーター で一瞬で大量コピー Illustrator イラストレーター 入門
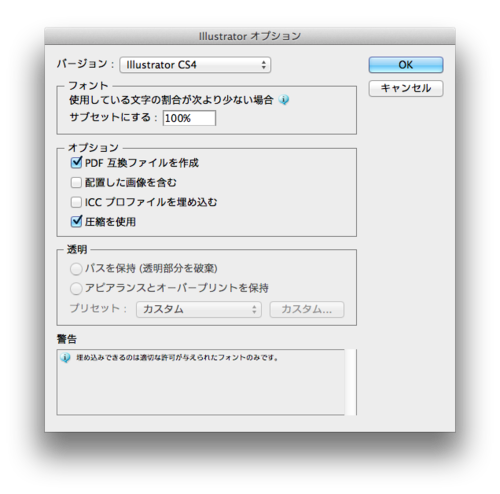



Illustrator




3倍早くなるためのdtp講座
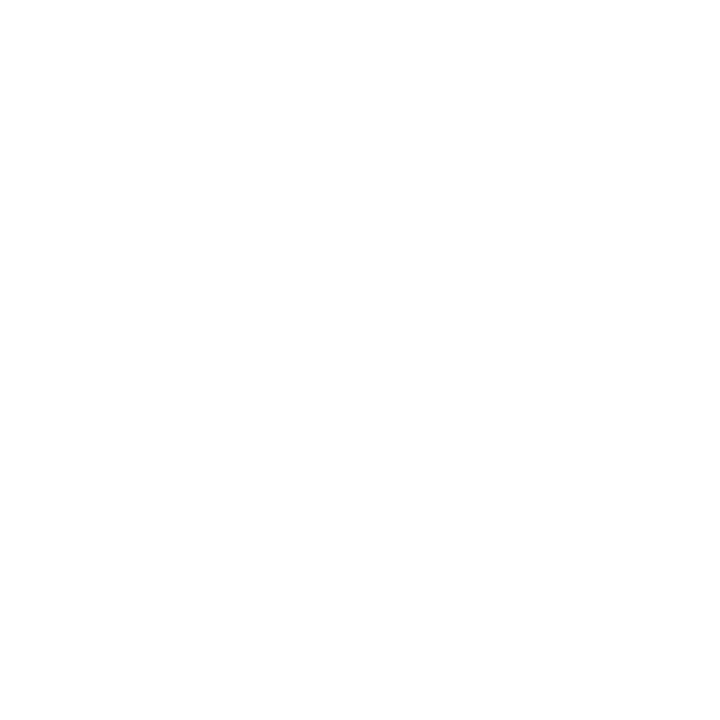



Illustrator イラレの特徴とdtpの基礎知識について解説 S Design Labo
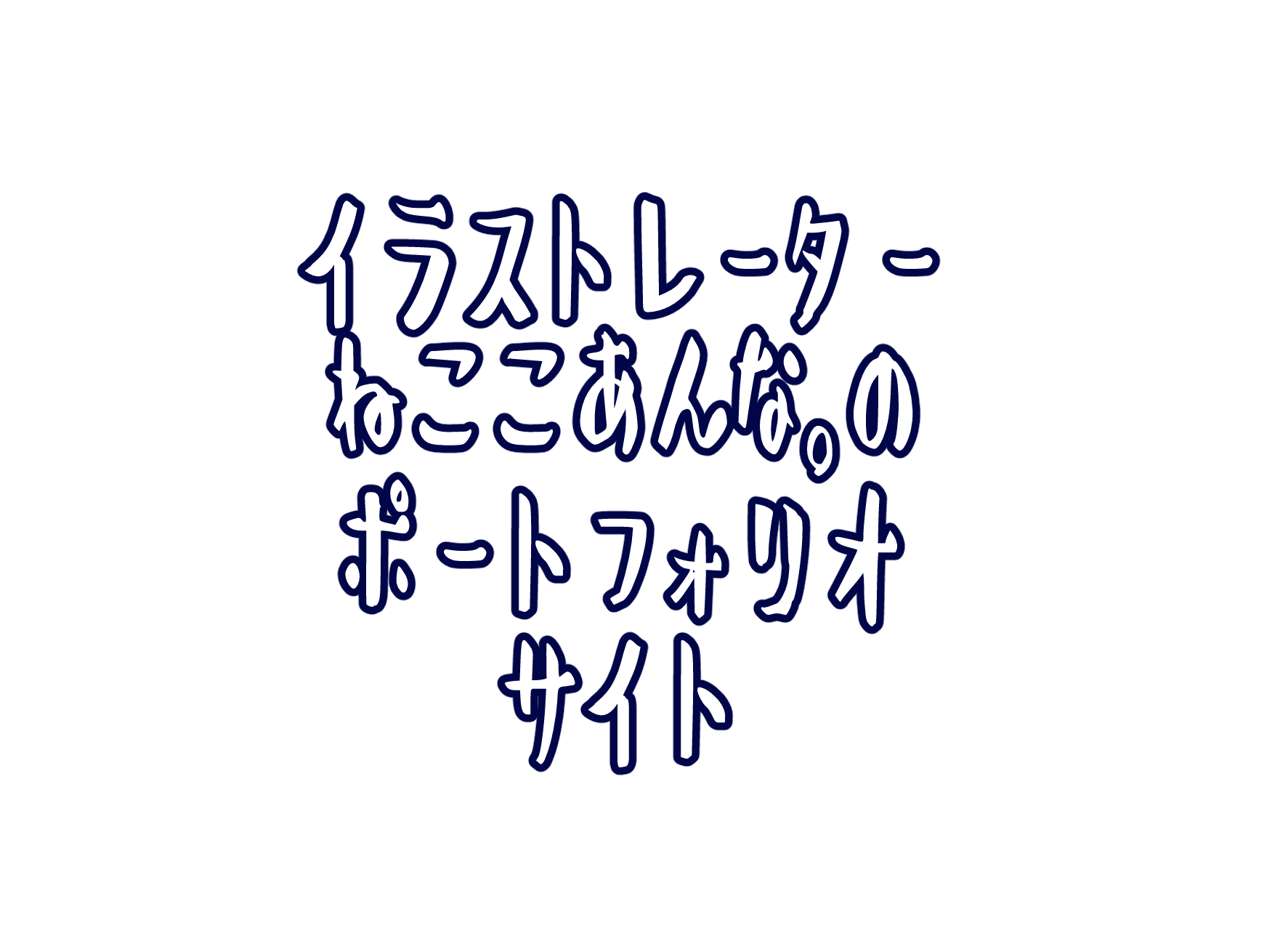



Blogとinstagramとtwitterと兄 イラストレーター ねここ あんな のポートフォリオ
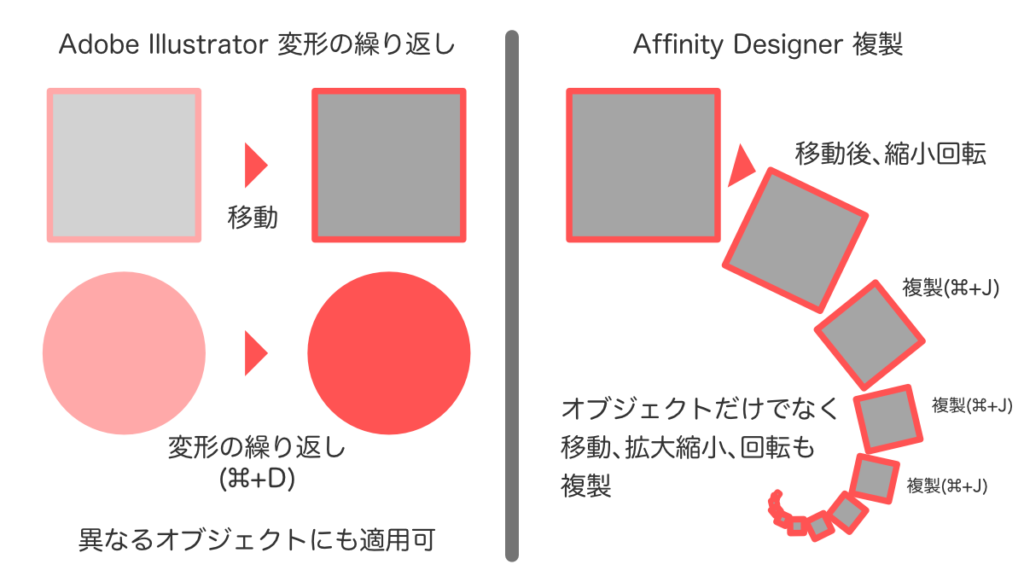



Affinity Designer変形の繰り返し 複製 デザイン




Illustratorでシームレスなパターンを作る方法 ハシバミの根




これだけは覚えたい イラレが10倍便利になる使い方 ツール チコデザ




イラレのコピー ペーストを理解しよう



えむ S



Illustratorcsで正円から S の字を作りたいんですけどどうや Yahoo 知恵袋
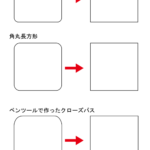



Illustrator回転コピーでオブジェクト中心を軸に指定角度で複製する方法 動画 イラレ屋
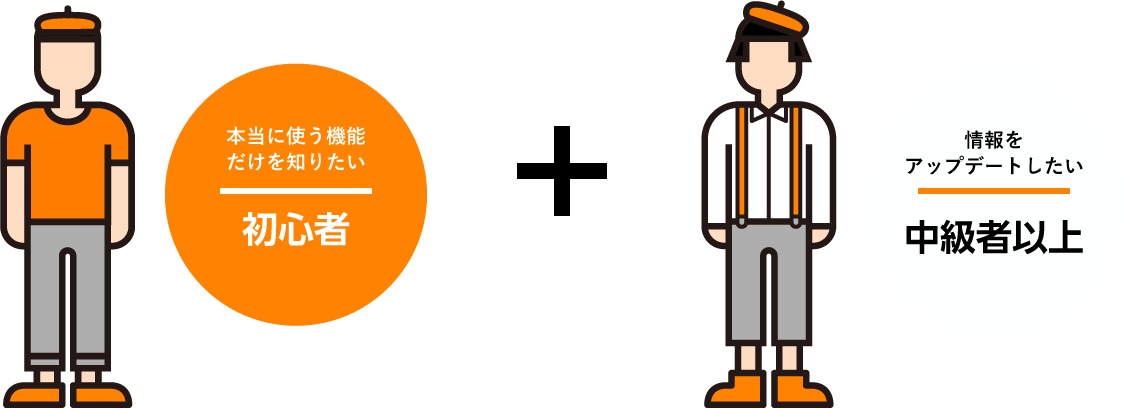



イラストレーターの使い方 初心者から情報をアップデートしたい中級者以上に向けて Design Trekker




Illustrator 入門ガイド 名刺をつくろう Adobe Illustrator Tutorials Adobe Illustrator チュートリアル




3ページ目 いらすとや がイラストレーターの敵 ではない 理由 文春オンライン



3
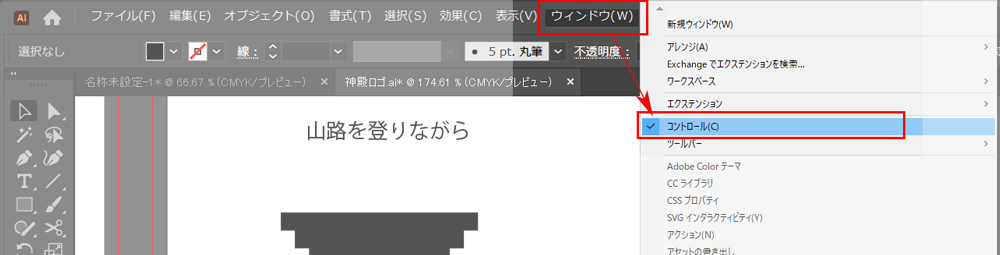



イラストレーター ショートカット 設定 イラストレーター ショートカット 設定



Dtpマスターコース バンフートレーニングスクール




特長 Rasterlinkpro5 Sg ソフトウェア ミマキ




Dtp Transit



オリエントプロ Cd Dvd コピー プリントマシン オリエントコンピュータ株式会社




イラストレーターで英国国旗を描いてみました その1 旅はブロンプトンをつれて




Illustratorのテキストエリアを簡単に分割 連結する パソコンカレッジ スタッフのひとりごと
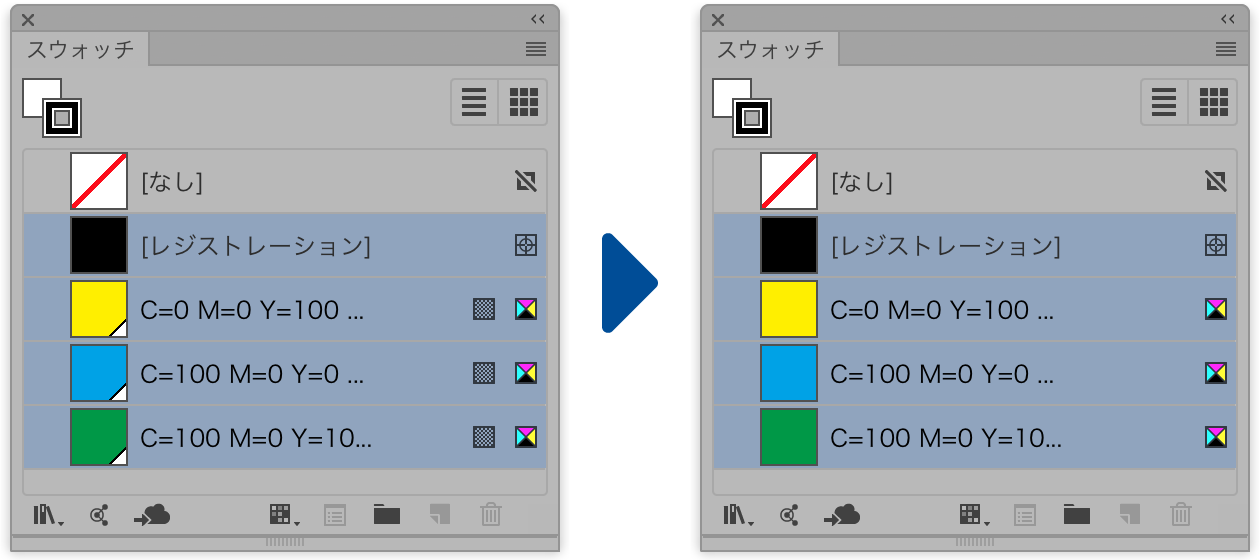



の情報




Illustratorデータをリンク配置画像ごとフォルダ保存 アニメ 映像制作 片桐修征




Illustratorで 自動ノンブル ページ番号 を実現したい Dtp Transit



イラレのコピー ペーストを理解しよう




Illustratorのエフェクトで地面テクスチャの作り方チュートリアルステップ Buzz Geek Magazine




Twitter フォロー リツイートキャンペーン Eプリントサービス
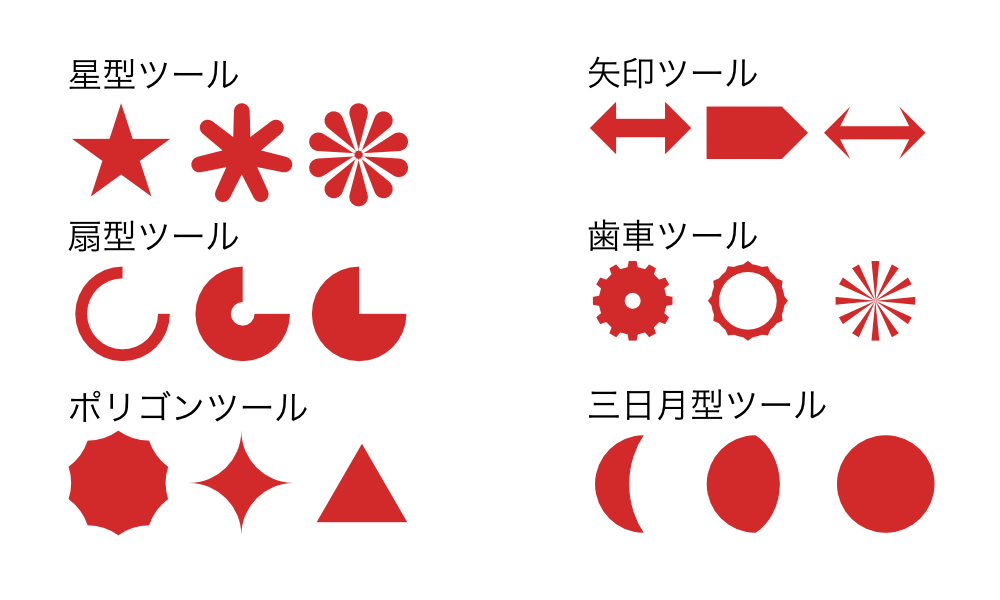



Photoshopとillustratorのほぼ全機能を搭載したadobe Xd並みに軽いプロトタイピングツールが発売 Stocker Jp Diary




Illustrator回転コピーでオブジェクト中心を軸に指定角度で複製する方法 動画 イラレ屋
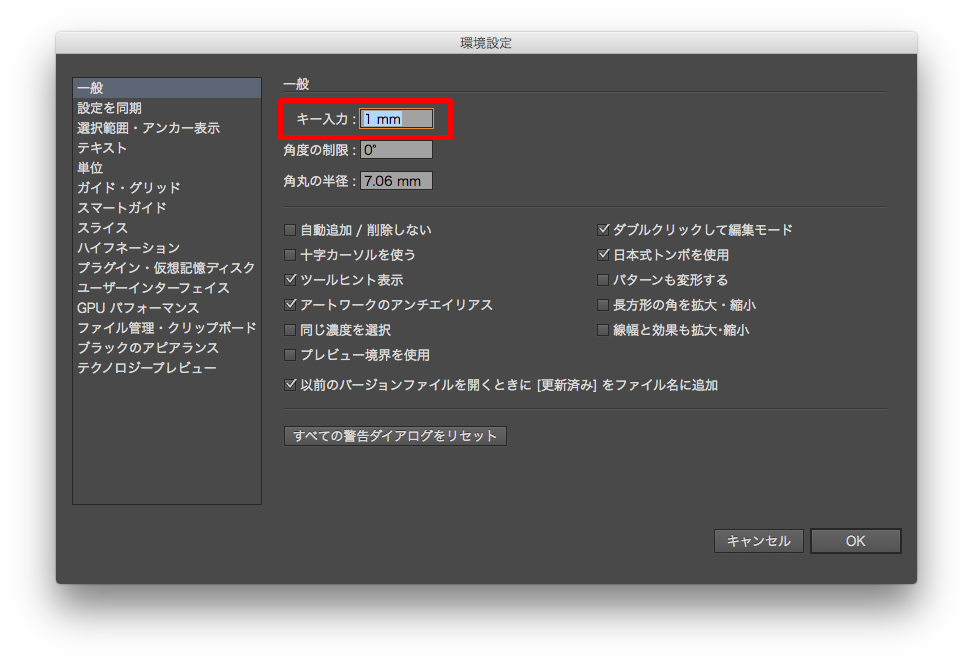



イラストレーター 早く 移動 数値移動を根底から見直す キー入力の超絶レスポンス Gorolib Design はやさはちから



Aiの絵本 Illustrator 学習講座 オブジェクト 上級




モホロビチッチ不連続面 Tee Party 字体 インフォグラフィック タイポグラフィ




刀剣乱舞本丸通信 沙汰さんの一件を受けて イラストレーター様への直接の問い合わせは控えて と改めて注意喚起 非公式 刀剣乱舞攻略速報



イラストレーターの自動化機能 アクションを使ったpdfの保存方法で作業を効率的に 7th Soul




Illustrator アクションの追加の仕方 生焼けプログラマーの雑記帳




ベテランほど知らずに損してるillustratorの新常識 11 機能としては搭載されない表組み 飄々と実装するテクニック




イラレのコピー ペーストを理解しよう
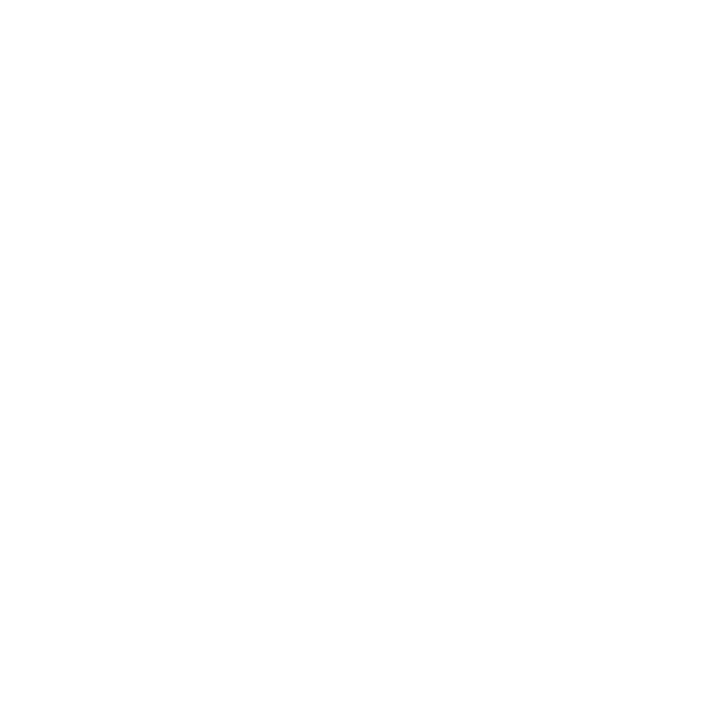



Illustrator イラレの特徴とdtpの基礎知識について解説 S Design Labo



スイカの描き方 がりぼん時間
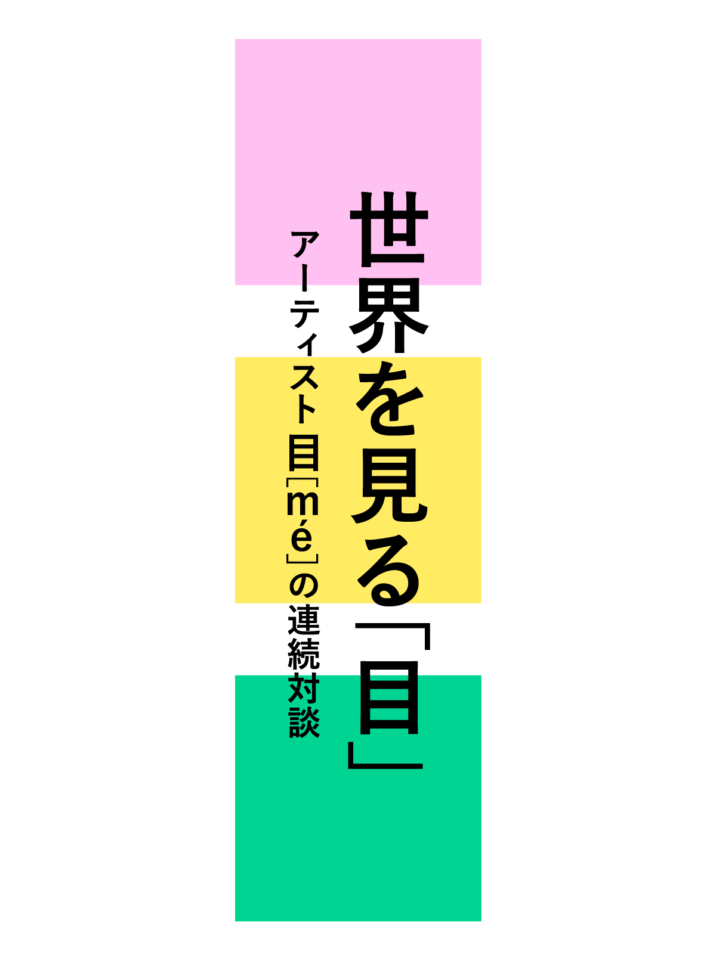



トークセッション 02 伊藤亜紗 目 Me 見る ということ 1 遠くの波を見る 世界を見る 目 アーティスト目 Me の連続対談 ほぼ日刊イトイ新聞
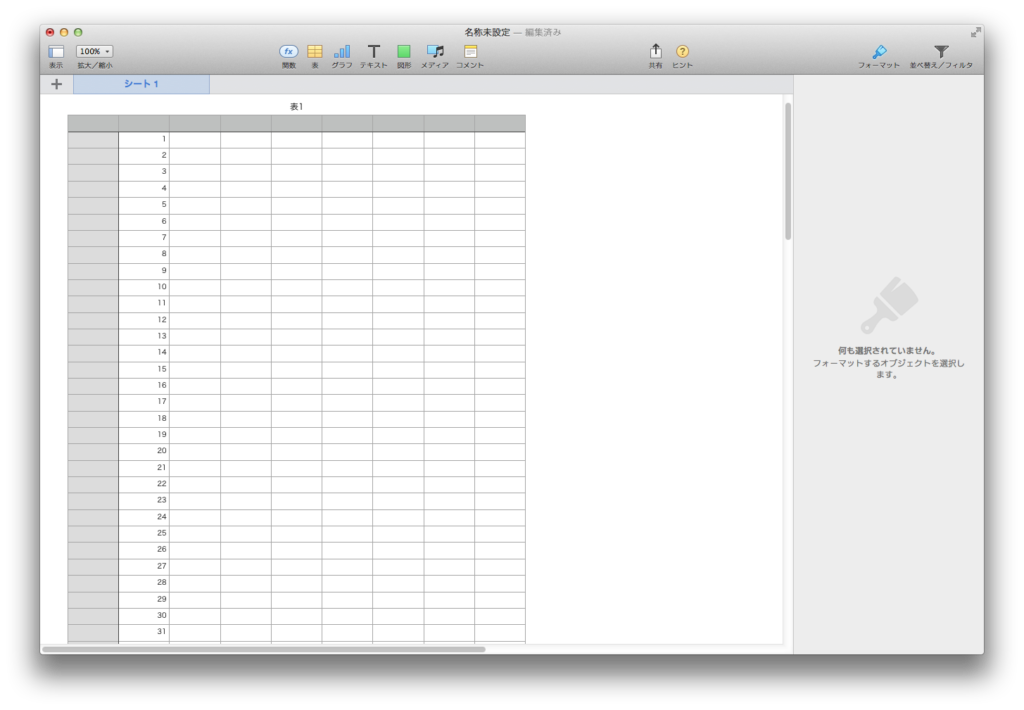



イラレで作れる 使い回しが楽なカレンダーの作り方2選 デザイナーのひとりごと




イラストレーター ショートカット 設定 イラストレーター ショートカット 設定




図形を回転する 図形を複製して回転する Illustratorの操作方法 使い方



三報社印刷社員の勉強部屋




Illustrator初心者講座 アメリカンな紙袋デザインの方法4 紙袋デザイン講座




グリットローリングカッティングプロッタ Fc9000 Series 特長 Graphtec
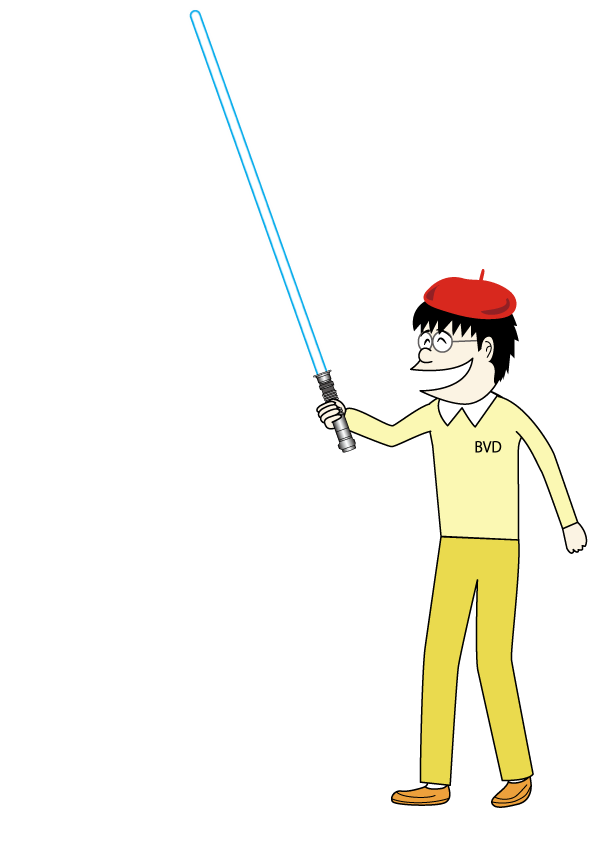



裏技あり Illustratorショートカット早見表 Mac Win イラレ屋




Sketchの操作を覚えよう 1 画面構成から基本機能まで Wpj
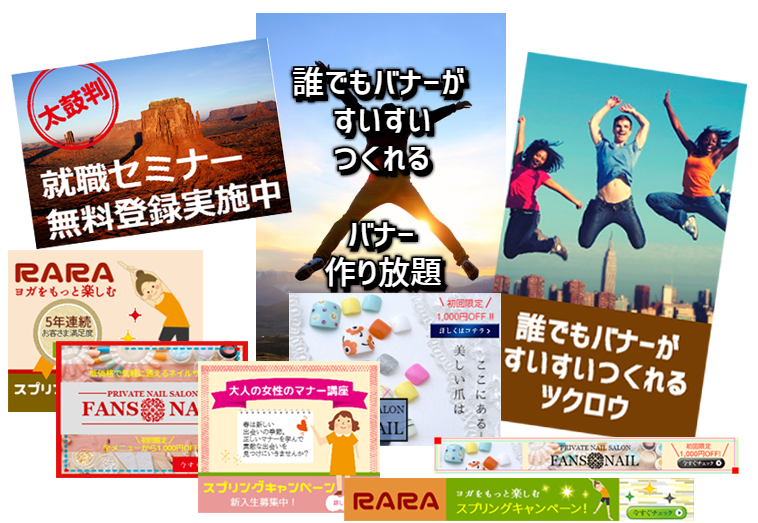



誰でもデザインできるサイト ツクロウ ハンズプロ株式会社




2ページ目 いらすとや がイラストレーターの敵 ではない 理由 文春オンライン




どこよりも早く 本家よりも詳しいillustrator 24 3 年8月リリース の新機能 改良点の解説 Dtp Transit



Aiの絵本 Illustrator 学習講座 オブジェクト 上級
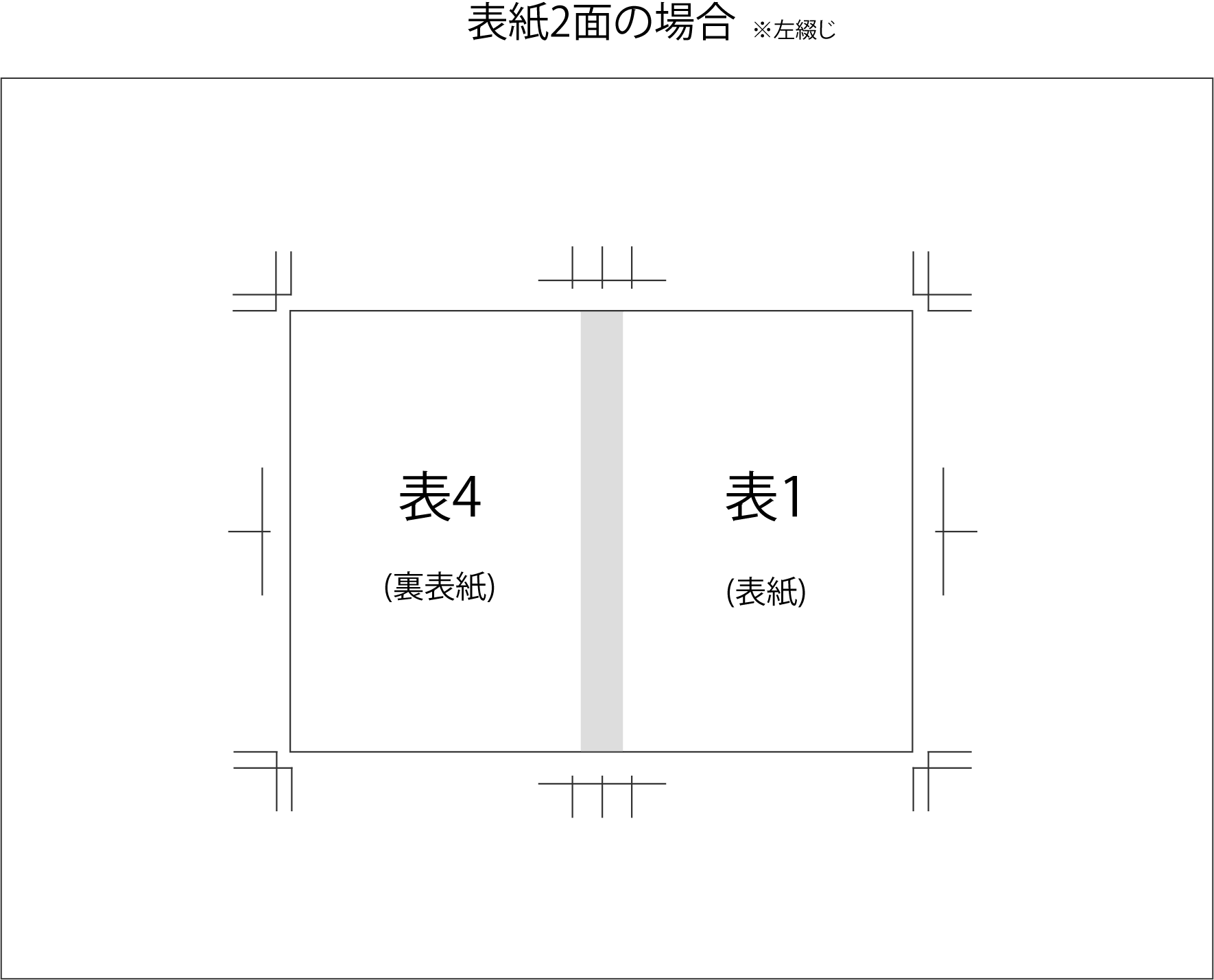



くるみ製本について プリントマン 横浜 東京




イラストレーターの使い方 初心者から情報をアップデートしたい中級者以上に向けて Design Trekker




Illustrator レイヤーのロックを一括解除する方法 Mac Windows両対応 Nuconeco




イラレ ペンツールの基本 ベジェ曲線を覚えよう Illustrator Cc 使い方 セッジデザイン




Illustrator情報 リアルで質感のある木目をイラレで表現するためのチュートリアル ベースオブジェクト 斑 むら 編 Layout50




Illustratorのデフォルトのパターンスウォッチを使い倒す Dtp Transit




アドビ Adobe はどんな会社なのか解説します 米国株投資情報局
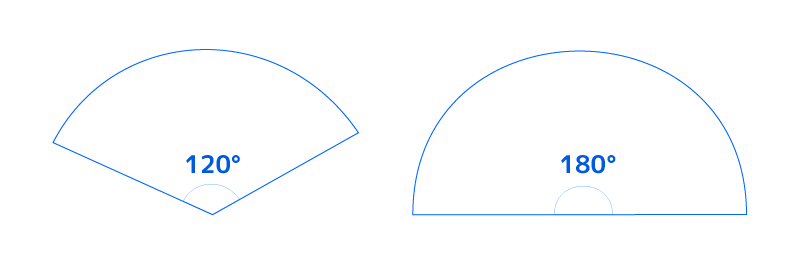



ペンツールでベジェ曲線を描くコツはアンカーポイントの打ち方にあり カルアカはwebが無料で学べる
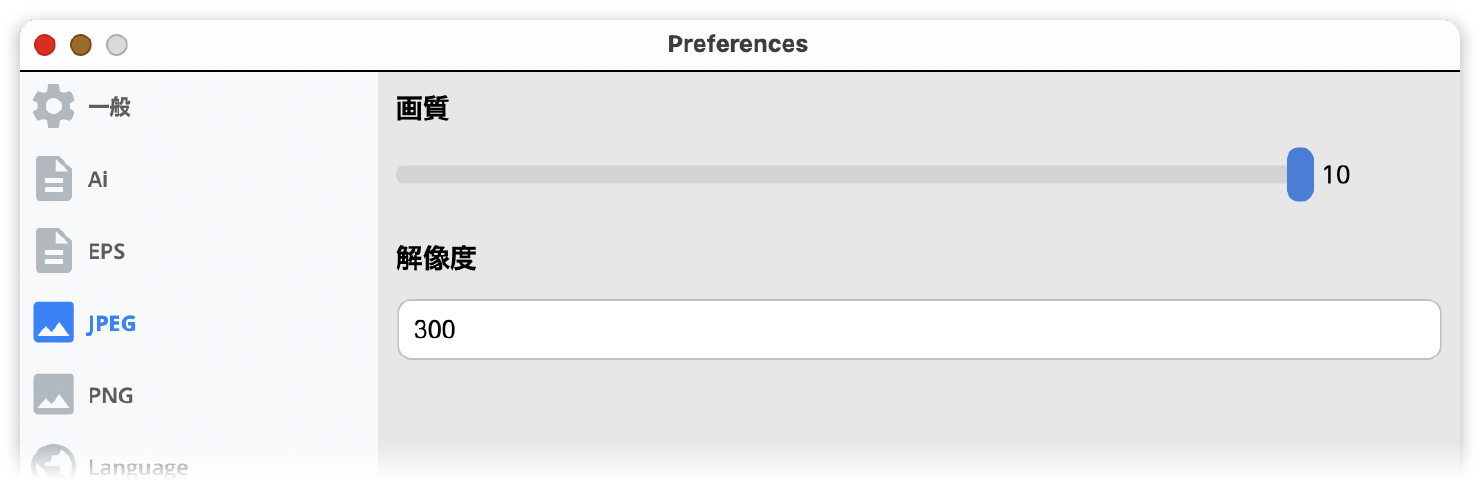



の情報



Q Tbn And9gcsxoh Lyzqbzkb1mvurhk 8wpxtz9mh Udiz2x9xq Anbodgcm Usqp Cau




Illustratorでガイドを作成する方法 基本的な操作 Dtpサポート情報



3
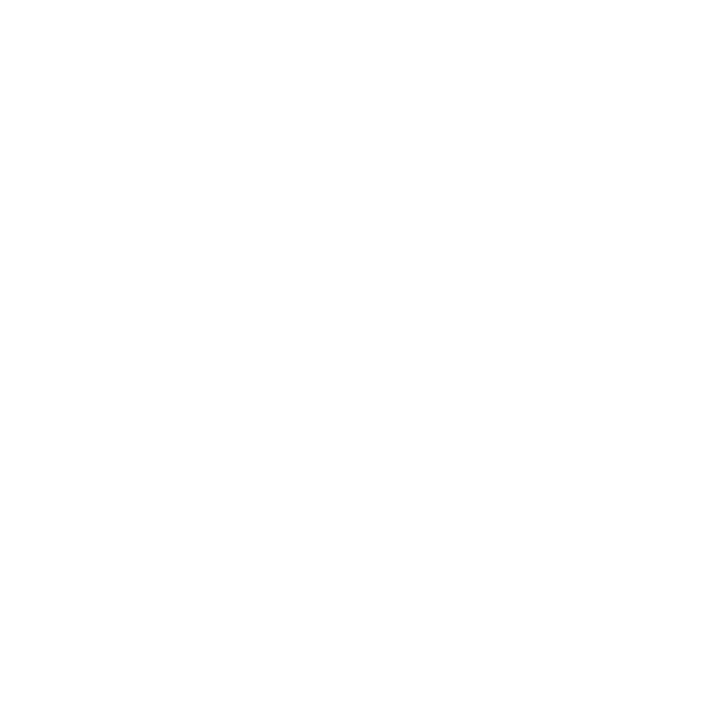



Illustrator イラレの特徴とdtpの基礎知識について解説 S Design Labo



イラストレーターの背景の透過のやり方を教えてください イラストレータ Yahoo 知恵袋




クリエイター丙の記事一覧 ページ 29



エクセル ワード パワーポイント アクセス Webアプリケーション作成動画パソコン教室 楽ぱそdvdプレミアム




いらすとや がイラストレーターの敵 ではない 理由 文春オンライン
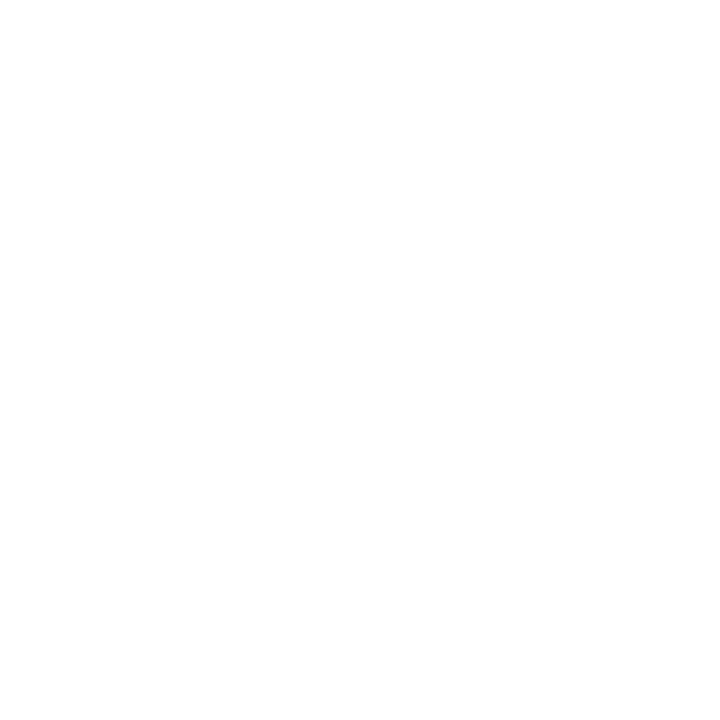



Illustrator 回転ツールの使い方と回転コピーの方法 脱初心者 S Design Labo




Illustratorのデフォルトのパターンスウォッチを使い倒す Dtp Transit



コメント
コメントを投稿